-
How To Download Text Messages From Samsung Galaxy S5카테고리 없음 2021. 5. 5. 09:35
Did your friend just send you a text message with a photo/picture that you want to save on your Samsung Galaxy S5. Don’t worry, the process to save a photo from a text message on your Galaxy S5 is very easy and we’ll explain how to do it below.
Even though you can use several different messaging apps like WhatsApp or Kik, this guide will explain how to save pictures from a text message when using the default Messages app that Samsung includes. If instead you use another text messaging app, the process will be a little different compared to our instructions.
When it comes to saving a photo from a text message or a MMS (Multimedia Message) the saved photo will be saved in your photo gallery. Once you have saved the picture on your Galaxy S5, you can then share it on Facebook, Instagram, email or set it as your new background image. But before you can do any of that, follow the instructions below to learn how to save a photo from a text message on the Samsung Galaxy smartphone.- Download Text Messages To Pc
- How To Download Text Messages From Samsung Galaxy S5 To Pc
- Download Text Messages To Computer
How to Save a Photo from Text Message on Galaxy S5- Go to the text message with the photo you want to save.
- Select on the picture, the photo will go into full screen.
- Select on the small disk icon in the upper right corner of the screen. (If you can’t see it, tap anywhere on the photo to bring up the menu)
- Select Save and the photo will save in the Photo Gallery under Downloads.
 How to Save Multiple Photos from Text Message on Galaxy S5
How to Save Multiple Photos from Text Message on Galaxy S56 quick & safe ways to transfer text messages from Samsung phone to computer are introduced here - one of them even allows you to complete the Samsung messages backup with 1 click. To effectively and effortlessly copy text messages from Samsung Galaxy to computer. Download Samsung SMS to Computer via Email. Shining Samsung Data Recovery is an all-in-one data recovery software for Samsung device. It can recover all types of lost data including text message from Samsung Galaxy S5. When you delete text messages on Samsung Galaxy S5, the text messages are mot lost forever.
Instead of saving each photo individually, there is a way to save all photos from a text message at the same time. This will save you time and allow you to make sure that all images have been saved.- Go to the text message with one of the photos you want to save.
- Tap and hold on the picture, a small menu will open up.
- Select on Save attachment.
- A small menu will appear allowing you to select the attachment(s) you want to save.
- Select the images that you want to save and tap on Save.
- Name the new file before it is saved to the gallery on the Galaxy S5, so you know where to find the pictures
After a photo has been saved to the Gallery app on the Galaxy S5 you can now share it using others app on your smartphone. All you need to do is open an app to edit the photo or print it to a wireless printer (Samsung Galaxy WiFi printing guide).There are two scenarios for texting on the Samsung Galaxy S 5. The first is when you send someone a text that that person for the first time. The second is when you have a text conversation with a person.
Download Text Messages To Pc
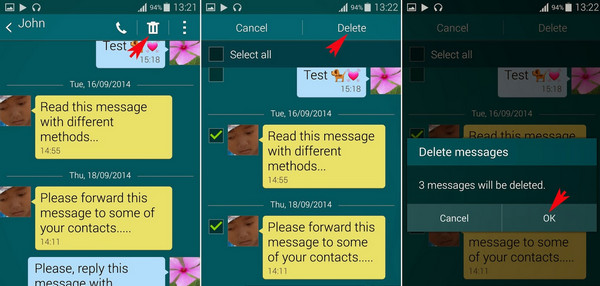
How To Download Text Messages From Samsung Galaxy S5 To Pc
When you first get your phone and are ready to brag about your new Galaxy S 5 phone and want to send a text to your best friend, here’s how easy it is:
Download Text Messages To Computer
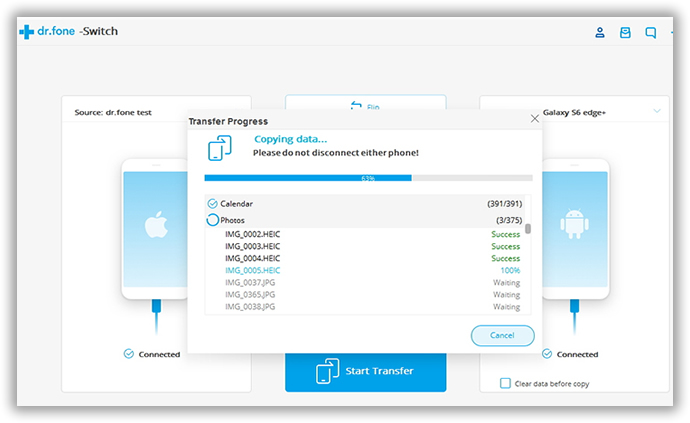
On the Home screen, tap the Messaging icon.
The Messaging application is between the contacts and the Internet icons. When you tap it, you will get a mostly blank Home screen for texting.
When you have some conversations going, it begins to fill up. More on that soon.
Tap the New Message icon (the pencil hovering over a blank page).
Tapping the New Message icon brings up the message screen.
Tap to enter the ten-digit mobile telephone number of the recipient.
A text box appears at the top of the screen with the familiar To field at the top. The keyboard appears at the bottom of the screen.
The top field is where you type in the telephone number. The numerals are along the top of the keyboard.
Be sure to include the area code, even if the person you’re texting is local. There’s no need to put a “1” before the number.
If this is your first text, you haven’t had a chance to build up a history of texts. After you’ve been using your messaging application for a while, you will have entered contact information.
To write your text message, tap the text box that says Enter Message..
Your text message can be up to 160 characters, including spaces and punctuation. The application counts down the number of characters you have left.
Send the text by tapping the Send button to the right of your message.
The Send button is the one with the image of an envelope with an arrow on it. The phone takes it from here. Within a few seconds, the message is sent to your friend’s cellphone.
After you build your contact list, you can tap a name from the contact list or start typing a name in the recipient text box. If there’s only one number for that contact, your phone assumes that’s the receiving phone you want to send a text to. If that contact has multiple numbers, it asks you which phone number you want to send your text to.
You’ve probably heard a thousand times about how it’s a very bad idea to text while you’re driving. Here comes one-thousand-and-one. It’s a very bad idea to text while you’re driving — and illegal in some places.